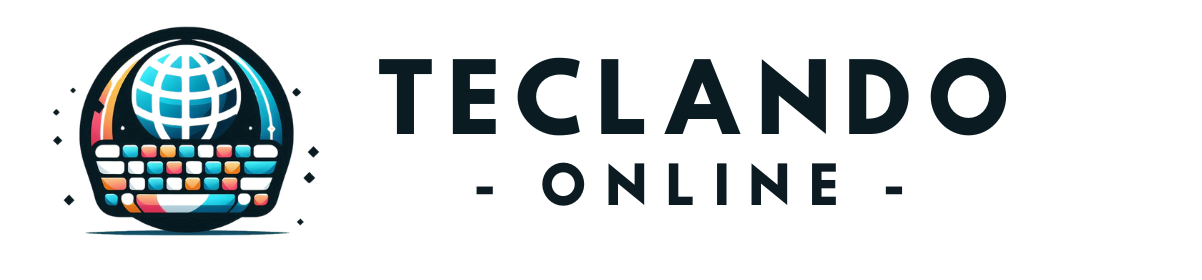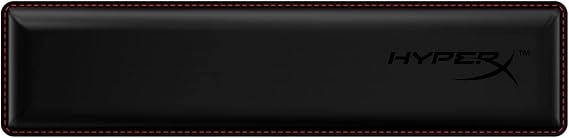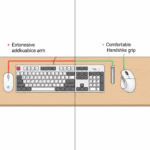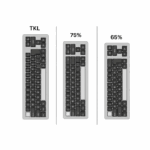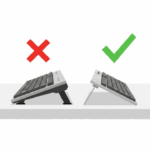Mechanical keyboard productivity tips are essential for transforming your work-from-home experience, helping you work faster and more comfortably. In today’s remote work landscape, a mechanical keyboard isn’t just a typing tool—it’s a productivity powerhouse. With tactile feedback, customizable features, and ergonomic designs, these keyboards are perfect for remote workers, writers, and coders. This article shares 10 practical tips to maximize your mechanical keyboard, from mastering shortcuts to optimizing your desk setup for peak efficiency.
Why Mechanical Keyboards Boost Productivity
Mechanical keyboards offer superior tactile feedback, durability, and customization compared to membrane keyboards. A 2024 survey by Remote Work Insights found that 68% of remote workers using mechanical keyboards reported faster typing speeds and fewer errors. Whether you’re drafting emails, coding, or managing spreadsheets, these keyboards can streamline your workflow. Let’s dive into 10 tips to unlock their full potential.
These mechanical keyboard productivity tips can help you make the most of these benefits.
Tip 1: Master Mechanical Keyboard Productivity Tips with Shortcuts
Keyboard shortcuts are a time-saver, especially on a mechanical keyboard with responsive switches.
General Shortcuts
-
Windows: Ctrl + Shift + Esc opens Task Manager instantly; Alt + Tab switches apps.
-
macOS: Cmd + T opens a new browser tab; Cmd + Shift + 3 takes a screenshot.
App-Specific Shortcuts
-
Microsoft Word: Ctrl + Shift + N applies Normal style; F7 runs spellcheck.
-
VS Code: Ctrl + B toggles the sidebar; Ctrl + Shift + P opens the command palette.
Learning Shortcuts Efficiently
-
Use cheat sheets or browser extensions like ShortcutFoo to practice daily.
-
Focus on 3-5 shortcuts at a time to avoid overwhelm.
Pro Tip: Check our Productivity Tips with Keyboards category for app-specific shortcut guides.

Tip 2: Customize Keybindings with QMK or VIA
Many mechanical keyboards, like the Keychron Q1 or Ducky One 3, support QMK or VIA software for key remapping.
-
Macros: Program repetitive tasks (e.g., a macro to insert your email signature) to a single key.
-
Layered Layouts: Create alternate layouts for specific tasks, like a coding layer with quick access to brackets and symbols.
-
Example: Remap the Caps Lock key to Ctrl for easier shortcuts.
-
Getting Started: Download VIA from caniusevia.com and follow their setup guide for your keyboard model.
Resource: Learn more in our Keyboard Maintenance and Customization guides.
Tip 3: Choose the Right Switch Type for Your Tasks
Switch type impacts typing speed and comfort. Here’s a quick guide:
|
Switch Type |
Best For |
Example |
Pros |
Cons |
|---|---|---|---|---|
|
Linear (e.g., Gateron Red) |
Fast typists, writers |
Keychron C3 Pro |
Smooth, quiet |
Less feedback |
|
Tactile (e.g., Cherry MX Brown) |
Coders, general use |
Ducky One 3 |
Balanced feedback |
Slightly louder |
|
Clicky (e.g., MX Blue) |
Enthusiasts |
Razer BlackWidow V4 |
Audible feedback |
Noisy for shared spaces |
Recommendation: For a versatile option, try the Keychron Q1 Pro, featured in our Top 5 Mechanical Keyboards for Productivity in 2025.
Compare more options in our [Keyboard Reviews and Comparisons]
Tip 4: Use a Split or Ergonomic Keyboard for Comfort
Split keyboards, like the Kinesis Advantage360 or ErgoDox EZ, reduce wrist strain by aligning with your natural hand position.
Incorporating mechanical keyboard productivity tips, such as using a split design, can significantly improve your comfort.
-
Benefits: Lower risk of RSI, improved posture.
-
Transition Tip: Start with a slight split and adjust over two weeks.
-
Budget Option: The Logitech Ergo K860 offers ergonomic benefits without a steep learning curve.
-
Tenting Option: Many split keyboards allow tenting to raise the center, further reducing strain.
Resource: Explore our Ergonomic Setup Guides for setup tips.
Tip 5: Create a Clutter-Free Desk Layout
A tidy desk enhances focus. Position your mechanical keyboard centrally, with the “G” and “H” keys aligned with your body’s midline.
-
Wrist Rest: Use a memory foam wrist rest (e.g., HyperX Wrist Rest) to maintain neutral wrist alignment.
-
Cable Management: Opt for a wireless keyboard like the Logitech MX Keys Mini or use cable clips for a clean look.
-
Desk Space: Ensure there’s enough room for your mouse and other essentials without overcrowding.

HyperX Wrist Rest:
Tip 6: Automate Repetitive Tasks with Software
Pair your keyboard with automation tools to save time:
-
Windows: Use AutoHotkey to create custom scripts (e.g., typing your address with a key combo).
-
macOS: Keyboard Maestro lets you automate workflows, like opening multiple apps with one keypress.
-
Cross-Platform: Text expanders like TextExpander insert frequently used phrases instantly.
-
Setup Tip: Start with simple automations, like auto-filling email templates, before tackling complex workflows.
Tip 7: Switch to an Alternative Layout (Dvorak or Colemak)
QWERTY isn’t always the most efficient. Alternative layouts like Dvorak or Colemak reduce finger movement, boosting typing speed.
This is one of the mechanical keyboard productivity tips that can drastically improve typing efficiency.
-
Dvorak: Places common letters under stronger fingers. Ideal for writers.
-
Colemak: Retains some QWERTY familiarity, great for coders.
-
How to Start: Use a programmable keyboard (e.g., Moonlander Mark I) and practice with typing software like Keybr.com.
-
Practice Tip: Spend 15 minutes daily on typing exercises to speed up the transition.
Note: Expect a 2-4 week learning curve.
Tip 8: Maintain Your Keyboard for Consistent Performance
A clean keyboard ensures smooth keystrokes and longevity.
-
Cleaning: Remove keycaps biweekly with a keycap puller and clean with isopropyl alcohol.
-
Lubrication: Lubricate switches (e.g., with Krytox 205g0) every 6-12 months for smoother typing.
-
Storage: Store in a dust-free case when not in use.
-
Keycap Care: Avoid harsh chemicals on keycaps to preserve legends and finish.
Resource: See our Keyboard Maintenance and Customization for step-by-step guides.
Tip 9: Pair with an Ergonomic Mouse or Trackball
Your keyboard’s productivity benefits are amplified with the right pointing device.
-
Ergonomic Mouse: The Logitech MX Vertical reduces wrist strain.
Learn more about desk setups in our [Ergonomic Setup Guides]
-
Trackball: The Kensington Orbit is ideal for precision tasks like graphic design.
-
Placement: Keep your mouse close to the keyboard to minimize arm movement.
-
Mouse Pad: Use a cushioned mouse pad to support your wrist during long sessions.
Tip 10: Take Regular Breaks and Stretch
Even the best keyboard can’t prevent fatigue without breaks.
-
20-20-20 Rule: Every 20 minutes, look 20 feet away for 20 seconds.
-
Wrist Stretches: Extend one arm, pull fingers back gently, and hold for 10 seconds. Repeat on both sides.
-
Posture Check: Sit upright with shoulders relaxed every hour.
-
Tools: Set a timer or use apps like Stretchly to remind you to take breaks.

Where to Find the Best Mechanical Keyboards
-
Amazon: Wide selection with user reviews (Amazon Mechanical Keyboards).
-
Manufacturer Sites: Buy directly from Keychron or Ducky for warranties.
-
Deals: Check seasonal sales on MechanicalKeyboards.com for budget options.
Conclusion
Your mechanical keyboard is a powerful tool for work-from-home productivity, but it’s only as effective as how you use it. By mastering shortcuts, customizing layouts, choosing the right switches, and maintaining your setup, you can work faster and more comfortably. Start with one or two of these mechanical keyboard productivity tips, and explore our Interactive Tools and Quizzes to fine-tune your setup.
Ready to level up? Take our Which Mechanical Keyboard Matches Your Work Style? Quiz to find your ideal keyboard, or share your favorite productivity tip in the comments below!